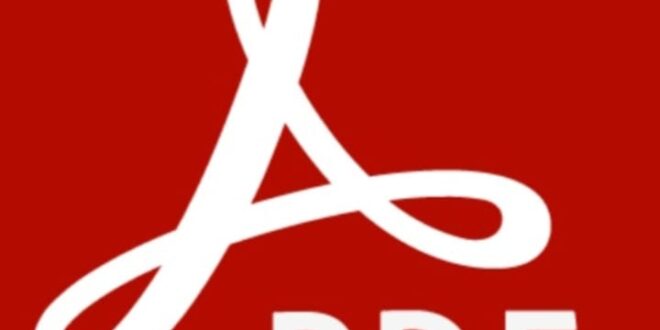Hello sobat algaka, apakah kamu sedang mencari cara untuk mengirim file PDF dari laptop ke WhatsApp? Jika iya, kamu berada di artikel yang tepat! Di era digital seperti sekarang ini, kebutuhan untuk berbagi file dengan mudah dan cepat semakin meningkat. Namun, tidak semua orang tahu bagaimana cara mengirim file PDF ke WhatsApp. Oleh karena itu, dalam artikel ini, kita akan membahas cara yang mudah dan cepat untuk mengirim file PDF dari laptop ke WhatsApp.
1. Langkah Pertama: Siapkan File PDF yang Ingin Dikirim
Sebelum kita membahas cara mengirim file PDF dari laptop ke WhatsApp, pastikan kamu sudah memiliki file PDF yang ingin kamu kirim. File PDF bisa diunduh dari internet atau kamu bisa membuatnya sendiri dengan menggunakan aplikasi seperti Microsoft Word atau Adobe Acrobat. Pastikan file PDF yang ingin kamu kirim sudah disimpan di laptop atau komputer kamu.
2. Langkah Kedua: Buka WhatsApp Web
Langkah kedua adalah membuka WhatsApp Web di laptop atau komputer kamu. Kamu bisa membuka WhatsApp Web dengan mengunjungi situs web resmi WhatsApp di https://web.whatsapp.com/. Setelah itu, kamu perlu melakukan scanning kode QR untuk masuk ke akun WhatsApp kamu.
3. Langkah Ketiga: Pilih Kontak yang Ingin Dikirimkan File PDF-nya
Setelah berhasil masuk ke akun WhatsApp kamu, pilih kontak yang ingin kamu kirimkan file PDF-nya. Kamu bisa mencari kontak tersebut di kolom pencarian atau memilih dari daftar kontak yang sudah tersimpan di WhatsApp kamu.
4. Langkah Keempat: Klik Icon Lampiran di Bagian Bawah Chat
Setelah memilih kontak yang ingin kamu kirimkan file PDF-nya, klik icon lampiran yang terletak di bagian bawah chat. Icon lampiran tersebut berbentuk seperti sebuah kertas dengan sebuah pen di atasnya.
5. Langkah Kelima: Pilih “Dokumen” dari Menu Lampiran
Setelah klik icon lampiran, akan muncul beberapa opsi seperti “Kamera”, “Galeri”, “Dokumen”, “Audio”, dan “Lokasi”. Pilih opsi “Dokumen” untuk memilih file PDF yang ingin kamu kirimkan.
6. Langkah Keenam: Cari dan Pilih File PDF yang Ingin Dikirimkan
Setelah memilih opsi “Dokumen”, cari dan pilih file PDF yang ingin kamu kirimkan. Setelah file PDF berhasil dipilih, klik “Open” untuk mengunggah file tersebut ke WhatsApp.
7. Langkah Ketujuh: Tunggu Hingga File PDF Selesai Diunggah
Setelah file PDF berhasil diunggah ke WhatsApp, tunggu beberapa saat hingga file PDF tersebut selesai diunggah. Waktu yang dibutuhkan untuk mengunggah file PDF tergantung pada ukuran file dan koneksi internet kamu.
8. Langkah Kedelapan: Berikan Deskripsi pada File PDF
Setelah file PDF berhasil diunggah, kamu bisa memberikan deskripsi padafile tersebut jika kamu ingin. Deskripsi ini bisa membantu orang yang menerima file PDF untuk memahami isi dari file tersebut. Untuk memberikan deskripsi pada file PDF, klik pada file PDF yang sudah diunggah dan masukkan deskripsi pada kolom yang tersedia.
9. Langkah Kesembilan: Kirim File PDF ke Kontak
Setelah file PDF berhasil diunggah dan deskripsi sudah diberikan (jika diperlukan), kamu bisa mengirim file PDF tersebut ke kontak yang sudah dipilih sebelumnya. Klik tombol “Send” untuk mengirimkan file PDF ke kontak.
10. Langkah Kesepuluh: Pastikan File PDF Telah Terkirim dengan Baik
Setelah mengirim file PDF ke kontak, pastikan file PDF tersebut telah terkirim dengan baik dan bisa diakses oleh kontak yang menerima. Kamu bisa meminta konfirmasi dari kontak tersebut atau memeriksa kembali chat dengan kontak tersebut untuk memastikan file PDF telah terkirim dengan baik.
11. Tips: Ukuran File PDF yang Disarankan
Untuk mengirim file PDF melalui WhatsApp, ada batasan ukuran file yang bisa dikirimkan. Saat ini, ukuran file maksimum yang bisa dikirimkan melalui WhatsApp adalah 100MB. Namun, disarankan untuk mengirim file PDF dengan ukuran yang lebih kecil (sekitar 10MB atau kurang) agar file tersebut bisa diunduh dengan cepat dan tidak mengganggu koneksi internet.
12. Tips: Mengurangi Ukuran File PDF
Jika file PDF yang ingin kamu kirimkan memiliki ukuran yang terlalu besar, kamu bisa mengurangi ukuran file tersebut dengan menggunakan aplikasi kompresi file PDF. Beberapa aplikasi yang bisa kamu gunakan antara lain SmallPDF, Adobe Acrobat, atau NitroPDF. Dengan mengurangi ukuran file PDF, kamu bisa mengirim file tersebut dengan lebih cepat dan mudah melalui WhatsApp.
13. Tips: Berikan Nama File yang Jelas
Saat mengirim file PDF melalui WhatsApp, pastikan kamu memberikan nama file yang jelas dan mudah dipahami. Hal ini akan memudahkan kontak yang menerima untuk mencari file tersebut di antara banyak file yang mereka terima.
14. Tips: Backup File PDF yang Sudah Dikirim
Setelah mengirim file PDF melalui WhatsApp, pastikan kamu melakukan backup file tersebut di laptop atau komputer kamu. Hal ini akan memastikan bahwa kamu masih memiliki file tersebut jika suatu saat kamu membutuhkannya lagi di masa depan.
15. Kesimpulan
Nah, itulah cara yang mudah dan cepat untuk mengirim file PDF dari laptop ke WhatsApp. Dengan mengikuti langkah-langkah di atas, kamu bisa mengirim file PDF dengan mudah dan cepat ke kontak WhatsApp kamu. Selain itu, kamu juga bisa mengikuti tips yang sudah dijelaskan di atas untuk mengoptimalkan pengiriman file PDF melalui WhatsApp.